在计算机辅助设计(CAD)的世界里,掌握各种绘图命令的快捷键可以大大提高工作效率,对于经常需要绘制圆弧的设计师来说,知道如何使用快捷键来快速完成这一任务尤为重要,本文将详细介绍CAD软件中绘制圆弧的相关快捷键,并分享一些实用的技巧和建议。
CAD软件中的圆弧绘制功能
我们需要了解CAD软件中如何进行圆弧的绘制,在大多数CAD软件中,如AutoCAD、SolidWorks等,用户可以通过以下几种方式绘制圆弧:
- 指定三点:通过指定圆弧的起点、第二个点和终点来绘制圆弧。
- 指定起点、半径和包含角:这种方法要求用户先指定圆弧的起点,然后输入圆弧的半径和圆心角。
- 指定起点、端点和角度:用户可以指定圆弧的起点和终点,以及圆弧从起点开始所转过的角度。
- 指定起点、端点和弦长:通过指定圆弧的起点和终点,以及弦长(即两点之间的直线距离),来绘制圆弧。
- 使用工具栏图标:直接点击工具栏上的相应图标进行操作。
CAD软件中绘制圆弧的快捷键
了解了绘制圆弧的基本方法后,我们来看看如何在实际操作中使用快捷键来提高效率,以下是一些常见CAD软件中绘制圆弧的快捷键:
AutoCAD
- ARC:输入“ARC”命令后,根据提示选择相应的选项进行圆弧绘制。
- A:这是绘制圆弧的快捷键,可以直接输入“A”来启动圆弧绘制命令。
SolidWorks
- Sketch > Arcs:在草图模式下,通过菜单选择“Sketch > Arcs”进入圆弧绘制模式。
- 没有专门的快捷键,但可以使用“Ctrl + Shift + A”快速打开“Arc”对话框。
Fusion 360
- Sketch > Arcs:同样地,在草图模式下选择“Sketch > Arcs”。
- Ctrl + Alt + A:这是一个自定义的快捷方式,用于快速启动圆弧绘制命令。
高效使用圆弧快捷键的技巧
- 熟悉常用命令:除了记住快捷键外,还要熟悉每个命令的具体用途和参数设置。
- 自定义快捷键:如果默认的快捷键不符合个人习惯,可以在软件设置中自定义快捷键。
- 练习与实践:理论知识需要通过不断的练习来巩固,尝试在实际项目中使用快捷键可以提高熟练度。
- 利用辅助线和网格:在绘制圆弧时,使用辅助线和网格可以帮助更准确地定位点和控制圆弧的形状。
- 保存常用配置:如果找到了一套适合自己的绘图设置(包括快捷键),不妨将其保存为模板,以便日后重复使用。
掌握CAD软件中绘制圆弧的快捷键不仅可以节省时间,还能让设计工作变得更加流畅,希望上述信息能够帮助大家在日常的设计工作中更加得心应手,如果你有任何关于CAD或其他技术方面的问题,欢迎留言讨论!






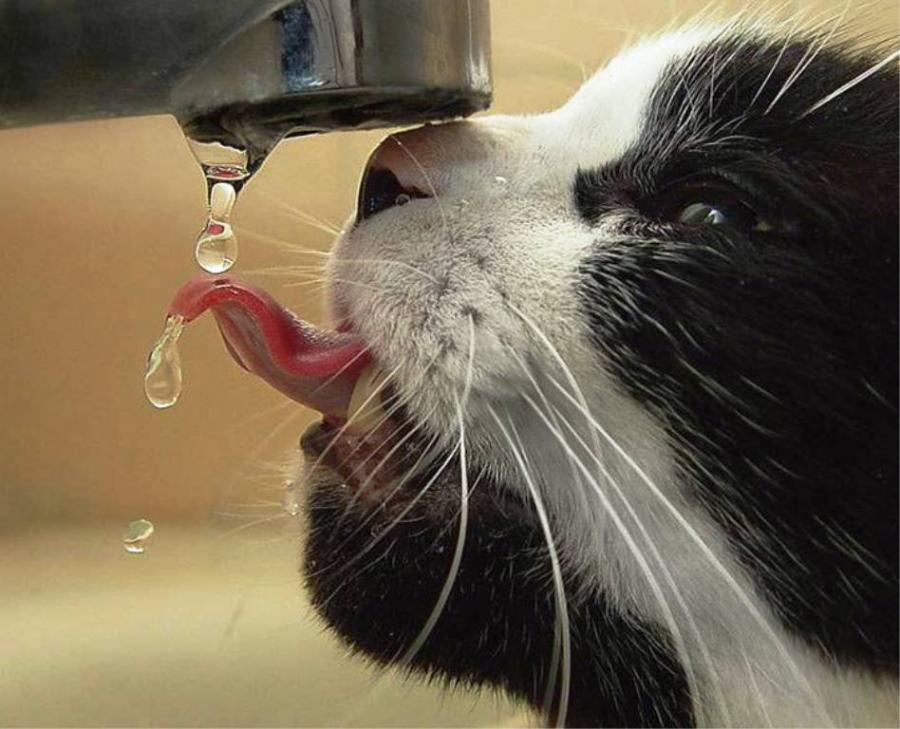







 京公网安备11000000000001号
京公网安备11000000000001号 湘ICP备14000896号-8
湘ICP备14000896号-8