在数字摄影和图像处理的时代,Photoshop(简称PS)无疑是最强大的工具之一,它不仅能够让我们的照片焕然一新,还能帮助我们实现各种创意效果,当你完成了一张精心编辑的照片后,你可能会遇到一个问题:PS怎么保存照片?不用担心,本文将为你提供一份详细的教程,教你如何在PS中保存你的作品。
了解PS中的文件格式
我们需要了解PS支持哪些文件格式,常见的文件格式有PSD、TIFF、JPEG、PNG等,每种格式都有其特定的用途和优势:
- PSD:这是Photoshop的原生格式,它包含了所有图层、蒙版、通道和颜色设置等信息,如果你希望以后还能修改图片,那么保存为PSD是一个好选择。
- TIFF:这种格式支持无损压缩,适合需要高质量打印的图片。
- JPEG:这是一种有损压缩格式,适合网络分享,因为它的文件大小较小。
- PNG:同样是一种无损压缩格式,但它支持透明背景,非常适合网页设计。
保存PSD文件
如果你打算将来还需要对图片进行编辑,那么你应该选择保存为PSD文件,以下是具体步骤:
- 打开Photoshop,加载或创建一个图像。
- 完成编辑后,点击菜单栏上的“文件”选项。
- 在下拉菜单中选择“另存为”。
- 在弹出的对话框中选择保存位置,输入文件名,并在格式下拉菜单中选择“Photoshop”(*.psd)。
- 点击“保存”,你的PSD文件就保存好了。
保存其他格式
如果你只需要最终的图像,并且不打算再进行编辑,可以选择其他格式,以下是保存不同格式的步骤:
保存为JPEG
- 按照上述步骤打开“另存为”对话框。
- 在格式下拉菜单中选择“JPEG”。
- 调整质量滑块以控制文件大小和图像质量之间的平衡。
- 点击“保存”。
保存为PNG
- 打开“另存为”对话框。
- 在格式下拉菜单中选择“PNG”。
- 点击“保存”。
保存为TIFF
- 打开“另存为”对话框。
- 在格式下拉菜单中选择“TIFF”。
- 根据需要勾选“压缩”选项来减少文件大小。
- 点击“保存”。
使用快捷方式保存
除了通过菜单栏保存之外,你还可以使用快捷键来快速保存文件:
- Ctrl + S(Windows)或 Command + S(Mac):保存当前文件。
- Ctrl + Shift + S(Windows)或 Command + Option + S(Mac):另存为新的文件。
导出为Web格式
如果你要将图片用于网页设计,可以将其导出为Web格式:
- 打开“文件”菜单,选择“导出”。
- 选择“快速导出为PNG”或“快速导出为JPEG”。
- 根据需要调整优化设置。
- 点击“导出”,选择合适的位置保存文件。
通过以上步骤,你应该已经掌握了如何在Photoshop中保存不同类型的照片了,选择正确的文件格式对于保持图像质量和便于未来编辑都非常重要,希望这篇教程能帮助你在PS的世界里更加得心应手!







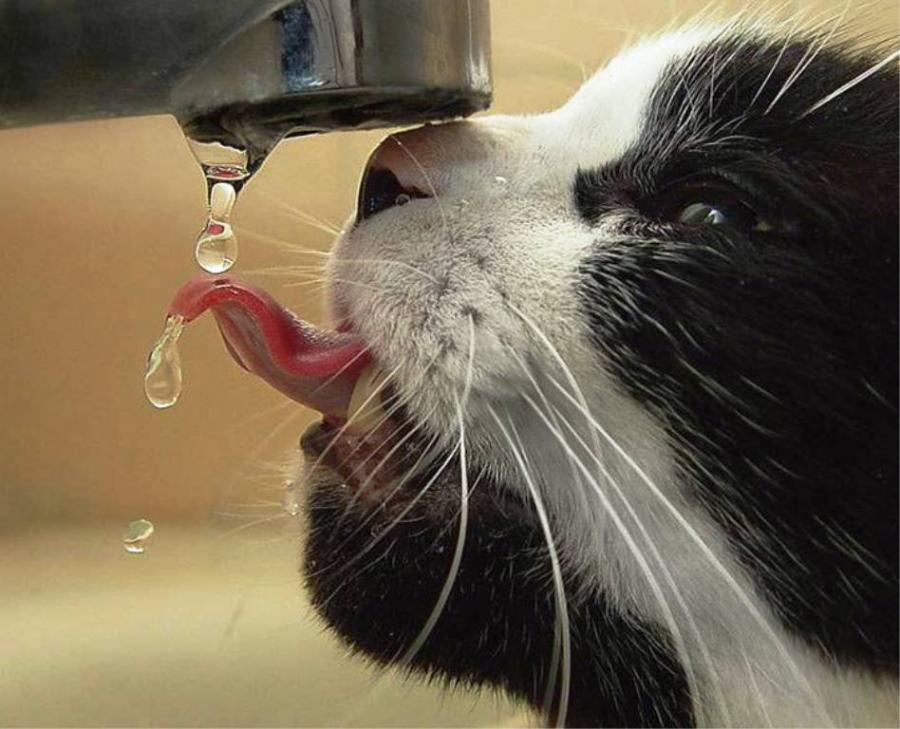






 京公网安备11000000000001号
京公网安备11000000000001号 湘ICP备14000896号-8
湘ICP备14000896号-8