在Photoshop中,复制选区是一项基础而强大的功能,它能够帮助用户高效地处理图像,无论是为了创建复杂的设计元素,还是进行图像编辑和合成,掌握如何复制选区的技巧都是非常有用的,本文将详细介绍如何在Photoshop中复制选区,包括基本方法和一些高级技巧,以帮助读者更好地理解和应用这一功能。
基础方法:使用移动工具复制选区
步骤1:选择并创建选区
你需要使用Photoshop中的任意选取工具(如套索工具、快速选择工具或魔术棒工具)来选择你想要复制的区域,创建好选区后,可以调整边缘以确保选区准确无误。
步骤2:复制选区内容
- 选择移动工具:在工具栏中找到并点击“移动工具”(快捷键为V)。
- 复制选区:按住
Alt键(Windows)或Option键(Mac),然后用鼠标左键拖动选区内的图像到新的位置,这样就会复制选区的内容到新的位置。 - 粘贴选区:释放鼠标后,Photoshop会自动粘贴选区内容,并且你可以将其放置在新的位置上。
使用剪切板复制选区
除了使用移动工具直接拖动外,你还可以利用Photoshop的剪切板功能来复制选区。
步骤1:选择并创建选区
同样地,使用选取工具创建选区。
步骤2:复制选区内容
- 复制选区:在菜单栏中选择“编辑” > “拷贝”,或者使用快捷键
Ctrl + C(Windows)/Command + C(Mac)。 - 粘贴选区:然后选择“编辑” > “粘贴”,或者使用快捷键
Ctrl + V(Windows)/Command + V(Mac),这样就会将选区内容复制到新的图层上。
使用图层复制选区
如果你希望保留原始图像,并且只在新图层上复制选区内容,可以使用以下方法。
步骤1:选择并创建选区
使用选取工具创建选区。
步骤2:复制选区内容到新图层
- 新建图层:在“图层”面板中点击底部的“新建图层”按钮,或者选择“图层” > “新建” > “图层”。
- 复制选区:在菜单栏中选择“编辑” > “拷贝”,或者使用快捷键
Ctrl + C(Windows)/Command + C(Mac)。 - 粘贴选区:选择“编辑” > “粘贴”,或者使用快捷键
Ctrl + V(Windows)/Command + V(Mac),这样就会将选区内容复制到新图层上。
高级技巧:使用剪贴蒙版和智能对象
对于更加复杂的项目,你可能需要使用剪贴蒙版和智能对象来进一步控制复制的选区内容。
步骤1:选择并创建选区
使用选取工具创建选区。
步骤2:复制选区内容到智能对象
- 创建智能对象:在“图层”面板中,右键点击目标图层,选择“转换为智能对象”。
- 复制选区:在菜单栏中选择“编辑” > “拷贝”,或者使用快捷键
Ctrl + C(Windows)/Command + C(Mac)。 - 粘贴选区:选择“编辑” > “粘贴”,或者使用快捷键
Ctrl + V(Windows)/Command + V(Mac),这样就会将选区内容作为智能对象粘贴到新图层上。 - 应用剪贴蒙版:确保你已经有一个形状图层或其他图层作为基底,然后在“图层”面板中,将智能对象图层拖动到基底图层上方,并按下
Alt键(Windows)或Option键(Mac),当光标变成两个重叠的圆圈时,释放鼠标即可创建剪贴蒙版。
通过上述方法,你可以在Photoshop中轻松复制选区内容,并将其应用于各种图像编辑任务中,无论是初学者还是经验丰富的设计师,掌握这些技巧都将大大提高工作效率,希望这篇文章能帮助你在Photoshop中更有效地处理图像!







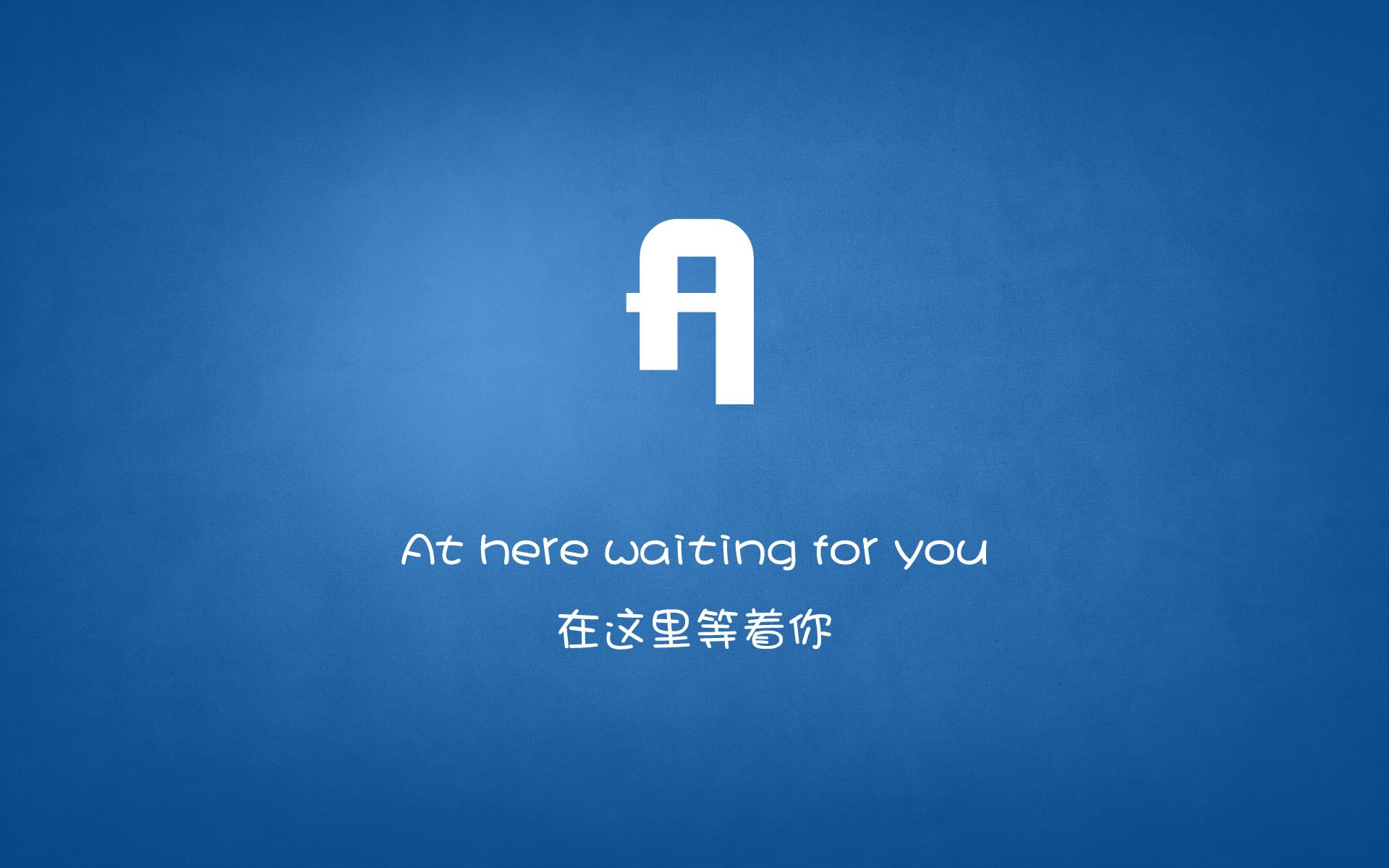






 京公网安备11000000000001号
京公网安备11000000000001号 湘ICP备14000896号-8
湘ICP备14000896号-8