在Windows操作系统中,任务栏是一个重要的用户界面元素,它通常位于屏幕的底部,用于显示正在运行的程序、系统托盘图标以及快速访问工具栏,有时用户可能会觉得默认的任务栏位置不太方便,想要将其移动到屏幕的顶部,本文将介绍如何实现这一操作,让你的任务栏更加符合个人使用习惯。
为什么需要调整任务栏位置?
对于不同的人来说,调整任务栏位置的原因可能各不相同,有些人可能因为多显示器设置或特定工作需求而希望改变任务栏的位置;还有些人可能只是出于审美或个人喜好而想要尝试不同的布局,无论原因如何,了解如何调整任务栏位置都是非常有用的技能。
如何将任务栏调到下面?
通过右键菜单调整
- 步骤一:在任务栏空白处点击鼠标右键。
- 步骤二:从弹出的上下文菜单中选择“锁定任务栏”,如果该选项被勾选(呈蓝色),请先取消勾选。
- 步骤三:再次右键单击任务栏上的任意位置,并选择“属性”。
- 步骤四:在打开的“任务栏和开始菜单属性”窗口中找到“任务栏位置”下拉菜单。
- 步骤五:将下拉菜单中的选项更改为“底部”,然后点击“应用”按钮。
- 步骤六:最后点击“确定”以保存更改并关闭窗口。
使用键盘快捷键
- 按下
Win + R键打开运行对话框。 - 输入
regedit并回车,进入注册表编辑器。 - 导航至以下路径:HKEY_CURRENT_USER\Software\Microsoft\Windows\CurrentVersion\Explorer\StuckRects3
- 在右侧窗格中新建一个名为“NewRect”的DWORD(32位)值,并将其数值数据设置为
00000000。 - 重启计算机使设置生效。
注意事项
- 在进行任何注册表编辑之前,请务必备份重要数据以防万一。
- 修改注册表可能导致系统不稳定或其他未知问题,请谨慎操作。
- 某些第三方软件可能会影响任务栏的行为,因此在尝试上述方法之前,请确保已关闭所有相关程序。
常见问题解答
Q: 如果我发现任务栏无法移动怎么办? A: 确保您已经取消了对任务栏的锁定状态,并且没有其他应用程序正在阻止任务栏的移动,请检查是否有第三方安全软件或防病毒程序限制了任务栏的操作。
Q: 我能否同时拥有多个位置的任务栏? A: 目前版本的Windows不支持在同一屏幕上创建多个位置的任务栏,如果您有多台显示器连接,则可以为每台显示器单独配置任务栏位置。
通过以上步骤,你应该能够顺利地将Windows系统的任务栏调整到屏幕底部,如果你还有其他关于操作系统的问题或者需要更多个性化定制的建议,欢迎继续关注我们的内容更新!









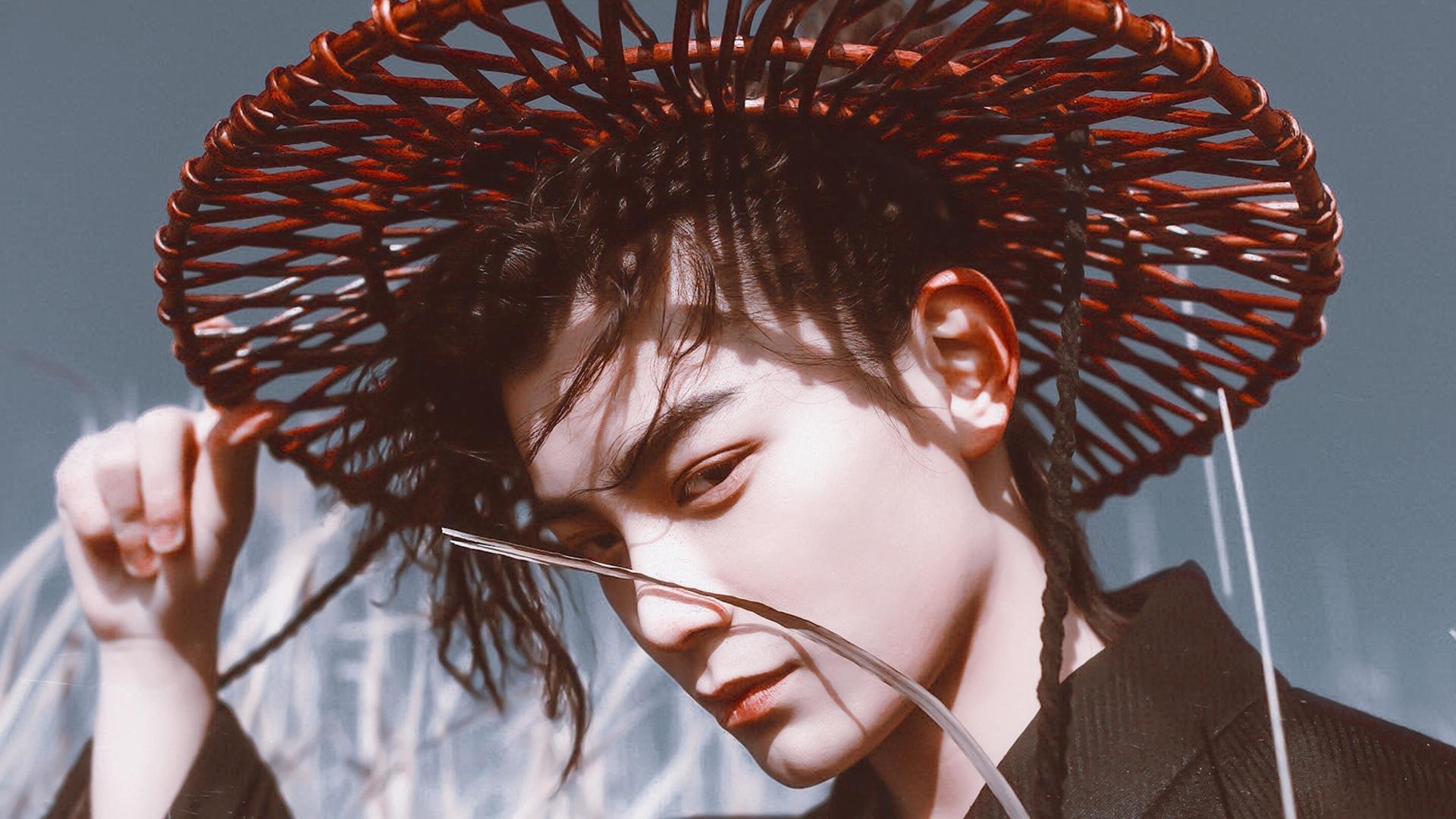




 京公网安备11000000000001号
京公网安备11000000000001号 湘ICP备14000896号-8
湘ICP备14000896号-8