在现代计算机使用过程中,U盘启动已成为一种常见的系统安装和维护手段,对于华硕笔记本用户来说,了解如何使用U盘启动快捷键来快速进入U盘启动模式,不仅能够提升电脑维护效率,还能在遇到系统故障时提供便捷的恢复途径,本文将详细介绍如何在华硕笔记本上使用U盘启动快捷键,并探讨相关的设置和注意事项。
什么是U盘启动快捷键? U盘启动快捷键是指通过按下特定的键盘组合键,让电脑从插入的U盘中读取操作系统或启动引导程序,而不是从硬盘或其他存储设备中启动,这种技术广泛应用于系统重装、病毒查杀、数据恢复等场景。
如何找到华硕笔记本的U盘启动快捷键? 每款华硕笔记本电脑的U盘启动快捷键可能有所不同,通常可以在以下几个地方查找到相关信息:
- 用户手册:购买华硕笔记本时附带的用户手册中通常会有详细的操作指南,包括U盘启动快捷键的具体信息。
- 官方网站:访问华硕官方网站的支持页面,输入笔记本型号查询相关文档,也可以找到U盘启动快捷键的说明。
- BIOS设置界面:在电脑开机时按下指定的快捷键(通常是F2、F10、F12等)进入BIOS设置界面,查看“Boot”选项卡下的“Boot Device Priority”或类似选项,这里通常会列出所有可用的启动设备,并显示当前首选的启动顺序。
- 随机软件:部分华硕笔记本预装了如“ASUS EZ Update”之类的软件,这些软件可能会提供U盘启动的快捷方式或说明。
如何使用U盘启动快捷键? 以最常见的F12快捷键为例,以下是使用步骤:
- 确保U盘已经制作好启动盘,并且里面包含了可引导的操作系统镜像文件。
- 关闭所有正在运行的程序,确保电脑处于关机状态。
- 插入制作好的U盘。
- 打开电脑电源,立即连续按F12键(不同型号可能有所不同,请参考上述方法确认)。
- 在弹出的启动菜单中选择识别到的U盘作为首选启动设备。
- 按Enter键确认选择,电脑将从U盘启动。
常见问题解答 Q1: 如果我的电脑没有识别到U盘怎么办? A1: 首先检查U盘是否已正确连接到电脑的USB端口,尝试更换其他USB端口或使用其他电脑测试U盘是否正常工作,确认BIOS设置中是否启用了对USB设备的识别和支持。
Q2: U盘启动后无法正常安装系统是怎么回事? A2: 这种情况可能是由于U盘启动盘制作不成功、系统镜像文件损坏或者兼容性问题导致的,建议重新制作U盘启动盘,并确保使用的系统镜像文件是完整且适用于目标硬件平台的。
Q3: 如何调整华硕笔记本的启动顺序? A3: 进入BIOS设置界面后,可以通过移动光标选择不同的启动设备,并通过“+”和“-”键调整它们的优先级,完成设置后保存退出,电脑下次启动时就会按照新的启动顺序尝试引导。
掌握华硕笔记本U盘启动快捷键的使用技巧对于提升个人电脑管理水平至关重要,无论是日常维护还是紧急救援,这项技能都能大大节省时间成本,希望本文的介绍能够帮助广大华硕笔记本用户更好地理解和应用这一功能,记得定期更新自己的知识库,以便应对不断变化的技术环境。









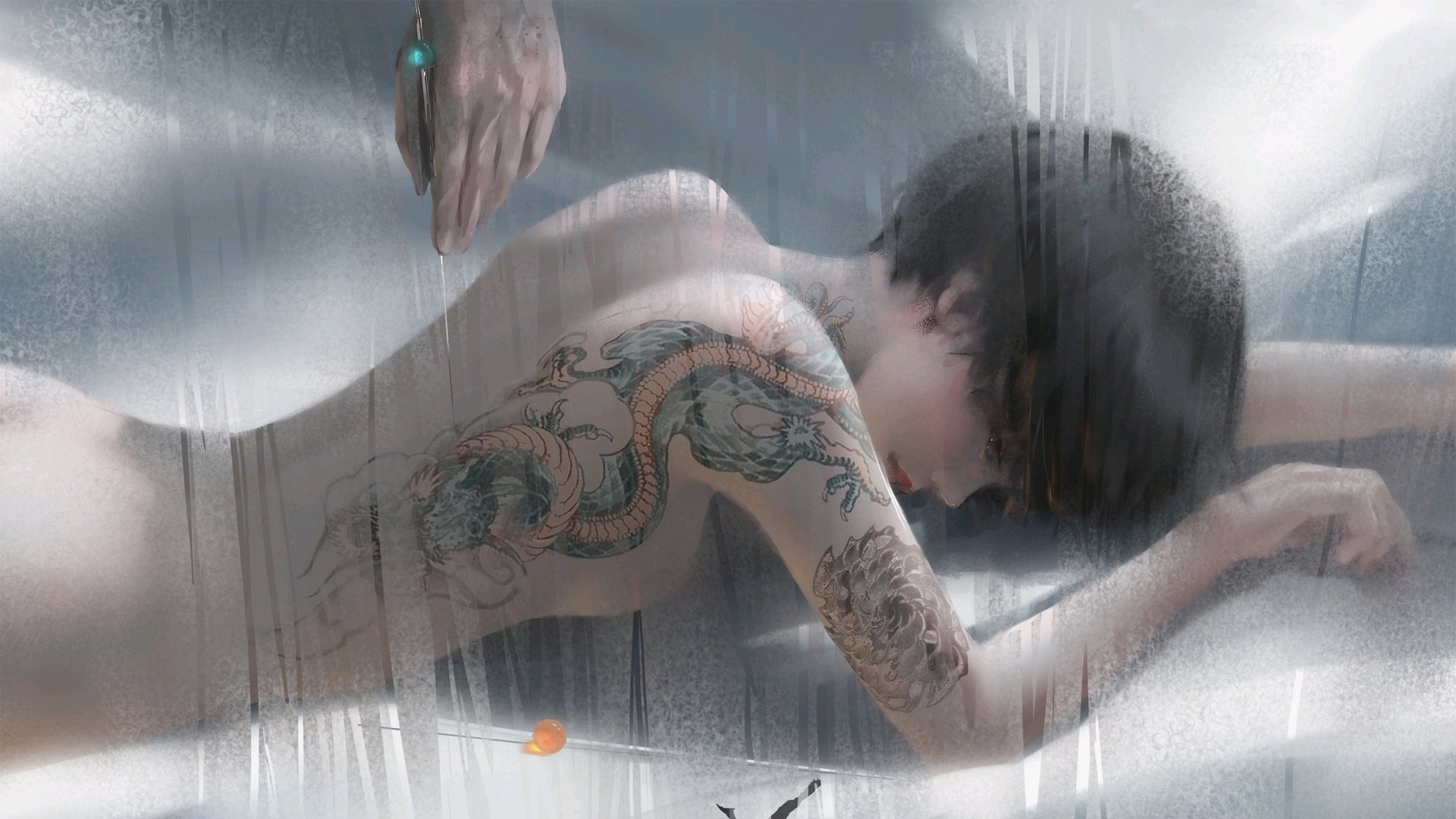


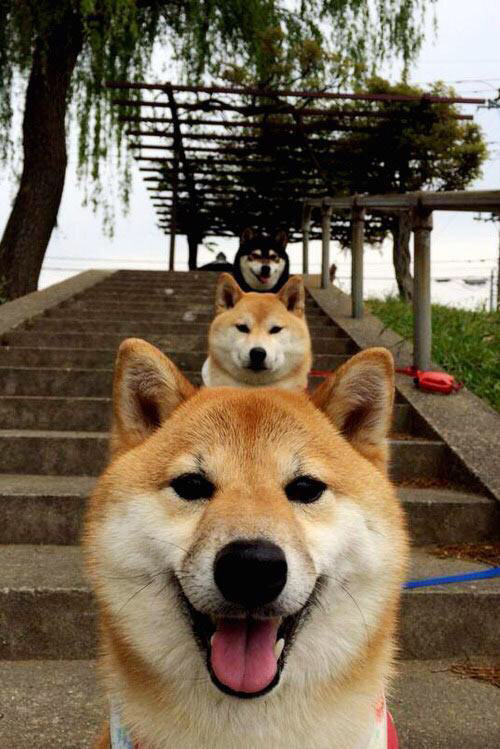

 京公网安备11000000000001号
京公网安备11000000000001号 湘ICP备14000896号-8
湘ICP备14000896号-8