在数字时代,屏幕截图已成为我们日常工作和生活中不可或缺的工具,无论是分享信息、记录笔记还是保存网页内容,一张清晰准确的截图往往能够事半功倍,对于Mac用户而言,虽然操作系统自带了强大的截图功能,但许多新用户可能还不太熟悉如何高效使用这些工具,本文将为你提供一份详尽的Mac截图教程,无论你是Mac新手还是资深用户,都能从中学到实用的技巧。
基础截图方法
-
全屏截图
- 快捷键:Command + Shift + 3
- 操作:按下组合键后,Mac会自动捕捉整个屏幕并保存到桌面。
-
选定区域截图
- 快捷键:Command + Shift + 4
- 操作:按下组合键后,鼠标指针会变成十字形,点击并拖动选择需要截图的区域,松开鼠标即可完成截图。
高级截图技巧
-
窗口截图
- 快捷键:Command + Shift + 4,然后按空格键
- 操作:先按下Command + Shift + 4,再按空格键,此时鼠标指针会变为相机图标,点击需要截图的窗口即可。
-
时间延迟截图
- 快捷键:Shift + Command + 5
- 操作:打开系统偏好设置中的“截屏”,启用“定时”选项,并设置所需的延迟时间(从1秒到10秒不等)。
-
标记和注释
- 截图后,图片会自动出现在屏幕右下角,点击即可进入预览模式。
- 在此模式下,你可以使用各种工具(如箭头、形状、文本框)对截图进行标注。
利用第三方软件提升截图体验 除了内置的截图功能外,还有许多第三方应用程序可以进一步提升你的截图体验。
- Snagit:功能强大的截图工具,支持滚动截长图、视频录制等。
- Lightshot:快速简便的截图软件,提供丰富的编辑功能。
- Skitch:由Evernote开发,特别适合团队协作时使用,方便添加评论和签名。
实用小贴士
- 定期清理截图文件夹,保持桌面整洁。
- 尝试使用不同的截图模式来满足不同场景的需求。
- 学习使用Markdown编辑器中的截图插件,直接插入截图并编辑说明文字。
- 对于设计师或开发者来说,了解如何使用Photoshop或Sketch等专业软件进行更复杂的图像处理也是非常重要的。
通过上述介绍,相信你已经掌握了多种在Mac上进行截图的方法,无论是简单的全屏捕捉还是复杂的滚动页面截取,只要熟练掌握这些技巧,就能大大提高你的工作效率,实践是最好的老师,不妨现在就动手试试吧!如果你还有其他关于Mac使用的疑问或者想要了解更多有趣的知识点,请关注我们的频道,我们会持续为你带来更多精彩的内容。








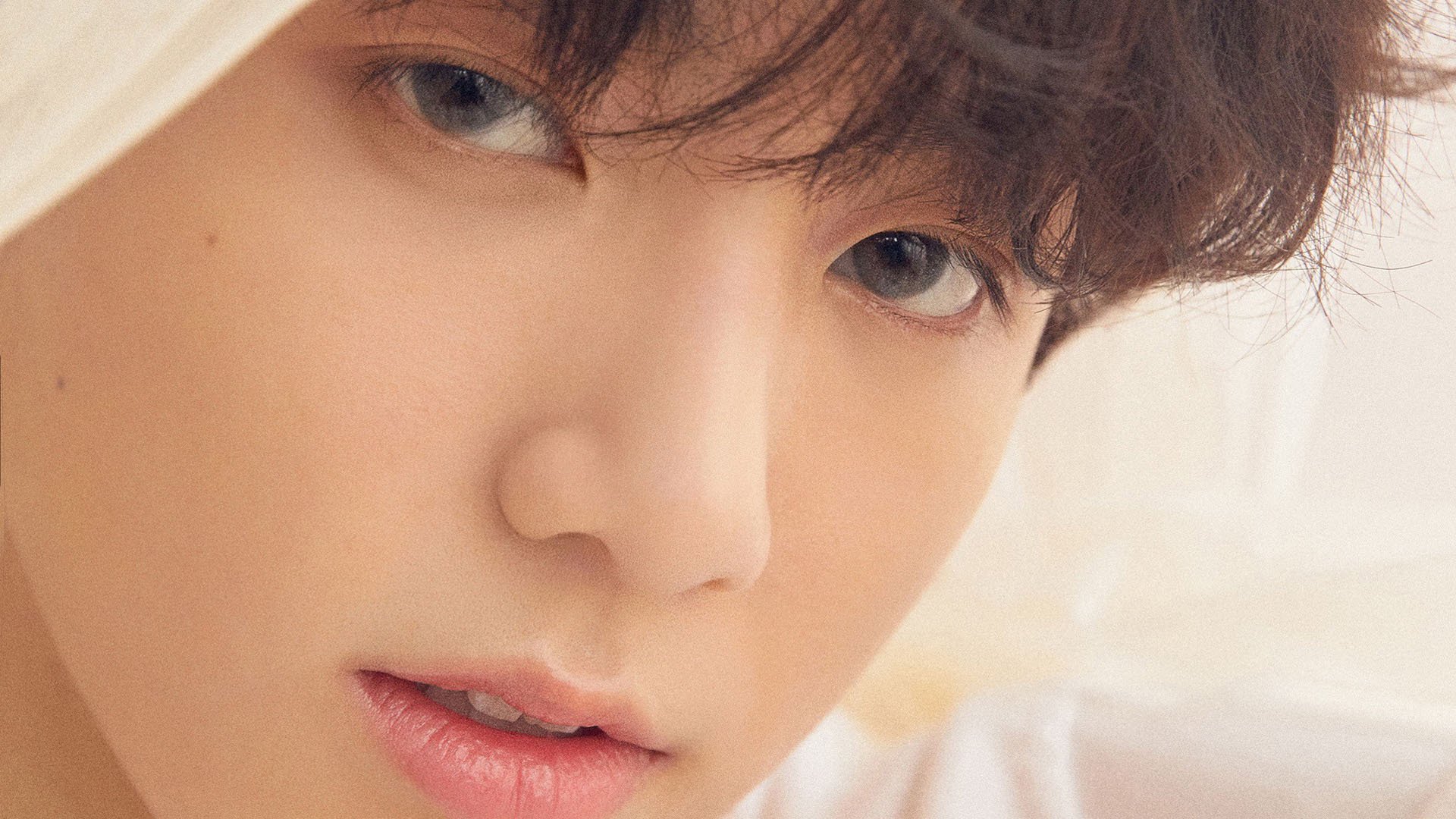





 京公网安备11000000000001号
京公网安备11000000000001号 湘ICP备14000896号-8
湘ICP备14000896号-8