在编辑文档时,页眉是不可或缺的一部分,它不仅用于提供章节标题、日期或其他重要信息,还有助于增强文档的美观性和专业性,许多人在设置页眉边距时常常感到困惑,不知道如何调整才能达到理想的效果,本文将详细介绍如何在各种文档处理软件中设置页眉边距,帮助你轻松掌握这一关键排版技巧。
Microsoft Word中的页眉边距设置
打开Word文档,定位到“布局”选项卡
打开你的Word文档,点击顶部菜单栏中的“布局”选项卡,这个选项卡包含了许多与页面布局相关的功能按钮。
进入“页边距”设置
在“布局”选项卡下,找到并点击“页边距”按钮,会弹出一个下拉菜单,在下拉菜单中选择“自定义页边距”选项,这将打开“页面设置”对话框。
调整页眉边距
在“页面设置”对话框中,切换到“页眉和页脚”选项卡,你可以看到“页眉”和“页脚”的边距设置,默认情况下,这些数值可能已经根据你的文档类型进行了预配置,你可以根据需要手动输入或调整这些数值,以改变页眉的位置,如果你希望页眉离顶部更近一些,可以减小“页眉”的数值。
应用并保存更改
调整好页眉边距后,不要忘记点击“确定”按钮来应用你的更改,这样,整个文档的所有页眉边距都会按照你的设置进行调整。
Google Docs中的页眉边距设置
打开Google Docs文档,进入“文件”菜单
打开你的Google Docs文档,然后点击左上角的“文件”菜单。
选择“页面设置”
在“文件”菜单中,选择“页面设置”选项,这将打开一个新的侧边栏窗口,其中包含了各种页面布局设置选项。
调整页眉边距
在“页面设置”侧边栏中,找到并点击“页眉”选项,这里你可以看到两个滑块,分别用于调整页眉的上边距和下边距,通过拖动这些滑块,你可以精确地控制页眉的位置。
应用并保存更改
调整完页眉边距后,点击侧边栏底部的“应用”按钮来保存你的更改,这样,你的Google Docs文档就会立即更新为新的页眉边距设置。
LibreOffice Writer中的页眉边距设置
打开LibreOffice Writer文档,进入“页面样式”选项卡
打开你的LibreOffice Writer文档,然后点击顶部菜单栏中的“页面样式”选项卡。
选择“页边距”设置
在“页面样式”选项卡下,找到并点击“页边距”按钮,这会展开一个下拉菜单,其中包含了多种预定义的页边距样式。
自定义页眉边距
如果你需要更精确的页眉边距设置,可以选择“更多…”选项来打开“页面设置”对话框,在这个对话框中,你可以手动输入页眉的上边距和下边距数值。
应用并保存更改
调整好页眉边距后,点击对话框底部的“确定”按钮来应用你的更改,LibreOffice Writer会自动更新整个文档的页眉边距设置。
总结与注意事项
无论是在Microsoft Word、Google Docs还是LibreOffice Writer中设置页眉边距,都需要遵循类似的步骤:打开相应的设置菜单、找到页眉边距选项并进行调整、最后应用并保存更改,需要注意的是,不同文档处理软件的具体操作界面可能略有不同,但总体思路是一致的,在调整页眉边距时,还需要注意以下几点:
- 确保页眉内容不会超出页面边缘,以免影响阅读体验。
- 根据文档的整体风格和排版需求来选择合适的页眉边距。
- 如果需要在多页文档中统一页眉边距设置,最好在开始编辑前就进行设置。
- 对于长文档来说,定期检查并调整页眉边距以确保一致性是很重要的。










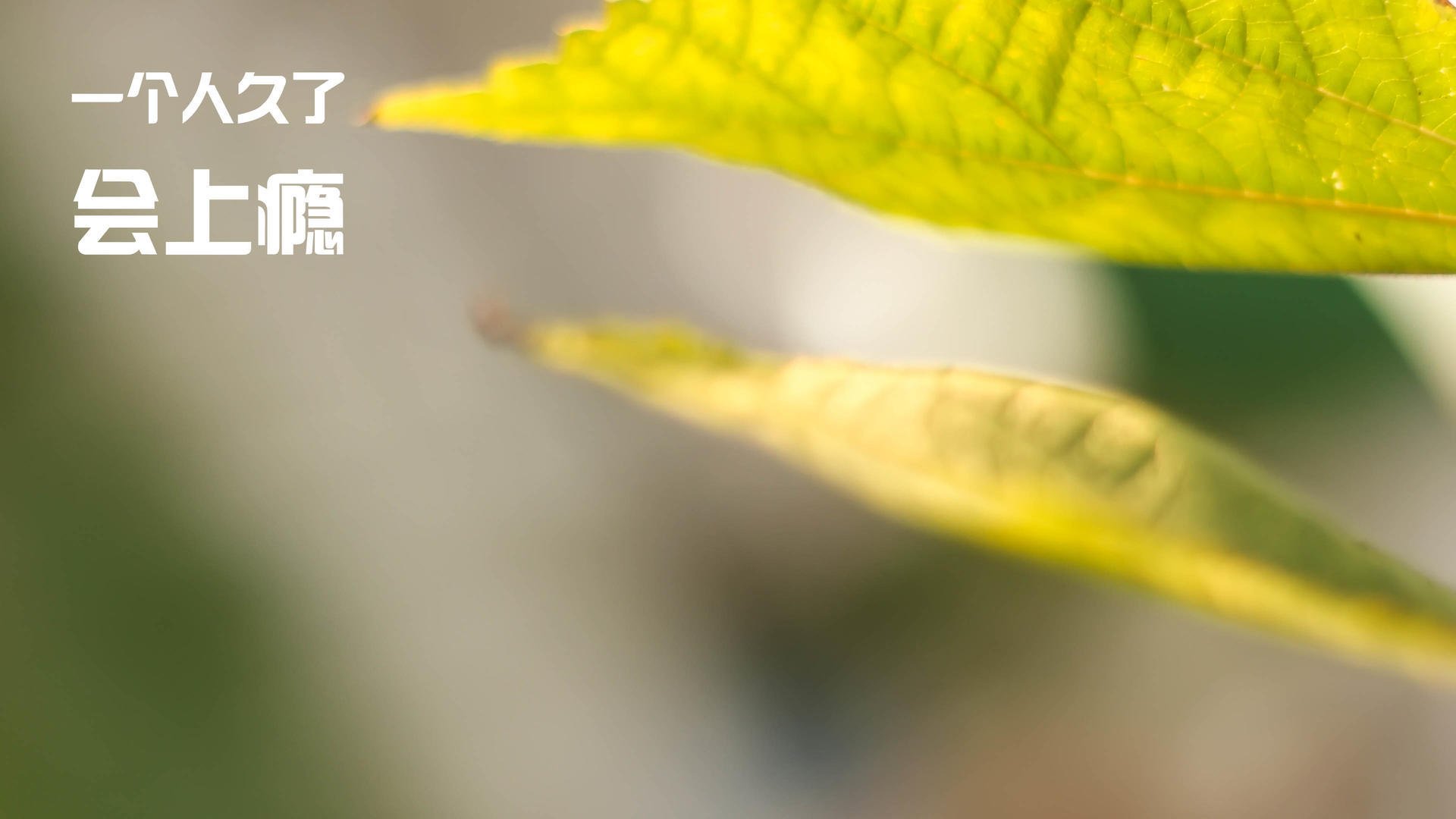



 京公网安备11000000000001号
京公网安备11000000000001号 湘ICP备14000896号-8
湘ICP备14000896号-8