在数字化办公和学习日益普及的今天,打印机已成为我们日常工作、学习和生活中不可或缺的一部分,无论是打印重要文件、照片还是制作报告,一台性能良好的打印机都能大大提升我们的工作效率,对于许多初次接触打印机的用户来说,将打印机成功添加到电脑上可能会遇到一些困难,本文将详细介绍如何将打印机添加到电脑中,确保您能够轻松享受打印带来的便捷。
了解打印机类型与连接方式
在开始添加打印机之前,首先需要明确您的打印机类型及支持的连接方式,目前市场上常见的打印机主要分为以下几种:
- 喷墨打印机:适合打印照片和彩色文档,但墨水成本相对较高。
- 激光打印机:适合大量黑白文档打印,速度快且耗材成本低。
- 多功能一体机:集打印、复印、扫描、传真等多种功能于一体,性价比高。
连接方式上,则主要包括:
- 有线连接:通过USB接口直接连接电脑,适用于近距离操作。
- 无线连接:利用Wi-Fi或蓝牙技术,实现打印机与电脑的无线通信,灵活性更高。
安装打印机驱动
无论采用何种连接方式,都需要先从打印机制造商的官方网站下载并安装相应的驱动程序,以下是安装步骤:
- 访问官网:打开浏览器,输入打印机品牌及型号,进入官方支持页面。
- 下载驱动:找到“支持”或“驱动程序”栏目,选择与您的操作系统(Windows/macOS)相匹配的驱动程序版本进行下载。
- 安装驱动:双击下载的安装包,按照提示完成安装过程,注意在安装过程中,系统可能会提示你插入USB线或开启Wi-Fi/蓝牙,请根据实际连接方式操作。
连接打印机与电脑
- 有线连接:使用USB线将打印机与电脑相连,如果是笔记本电脑,建议使用Type-C转USB适配器以确保兼容性,连接后,系统通常会自动识别新硬件,并尝试安装相应驱动(若未自动安装,可参照上述步骤手动安装)。
- 无线连接:确保打印机已连接到家庭或办公室的Wi-Fi网络,然后在电脑上打开“设置”>“设备”>“打印机和扫描仪”,点击“添加打印机或扫描仪”,系统将搜索可用的无线网络打印机,选择您的打印机并按照屏幕指示完成连接,对于蓝牙打印机,则需在电脑上开启蓝牙功能,并在打印机上开启配对模式,通过“添加蓝牙或其他设备”选项完成配对和连接。
测试打印
连接成功后,为了验证打印机是否正常工作,您可以打印一张测试页,在大多数操作系统中,都可以通过“文件”>“打印”的方式选择并打印测试页,如果一切顺利,您将看到打印机吐出一张带有示例文本和图案的纸张,表明打印机已成功添加到电脑并正常工作。
常见问题解决
- 无法识别打印机:检查打印机电源是否开启,USB线是否牢固连接,或尝试重启电脑和打印机,对于无线连接,确认两者均连接到同一网络。
- 驱动安装失败:确保下载的是与操作系统版本匹配的驱动程序,必要时可尝试卸载旧驱动后重新安装。
- 打印质量不佳:检查墨盒或硒鼓是否需要更换,调整打印机设置以优化打印效果。
通过以上步骤,您应该能够顺利地将打印机添加到电脑中,并享受便捷的打印服务,记得定期维护打印机,如清理喷嘴、更换耗材等,以保持其最佳工作状态。







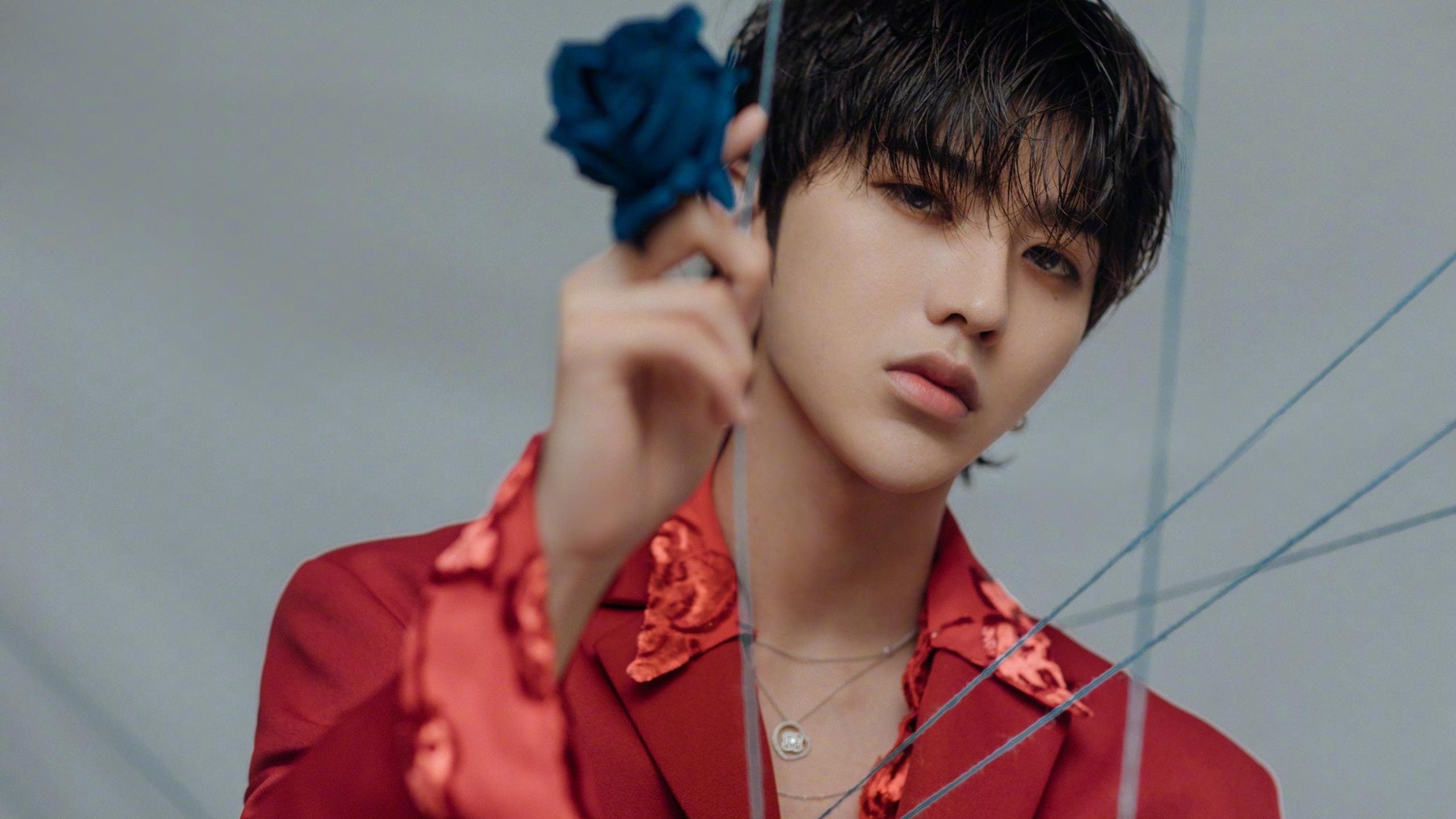





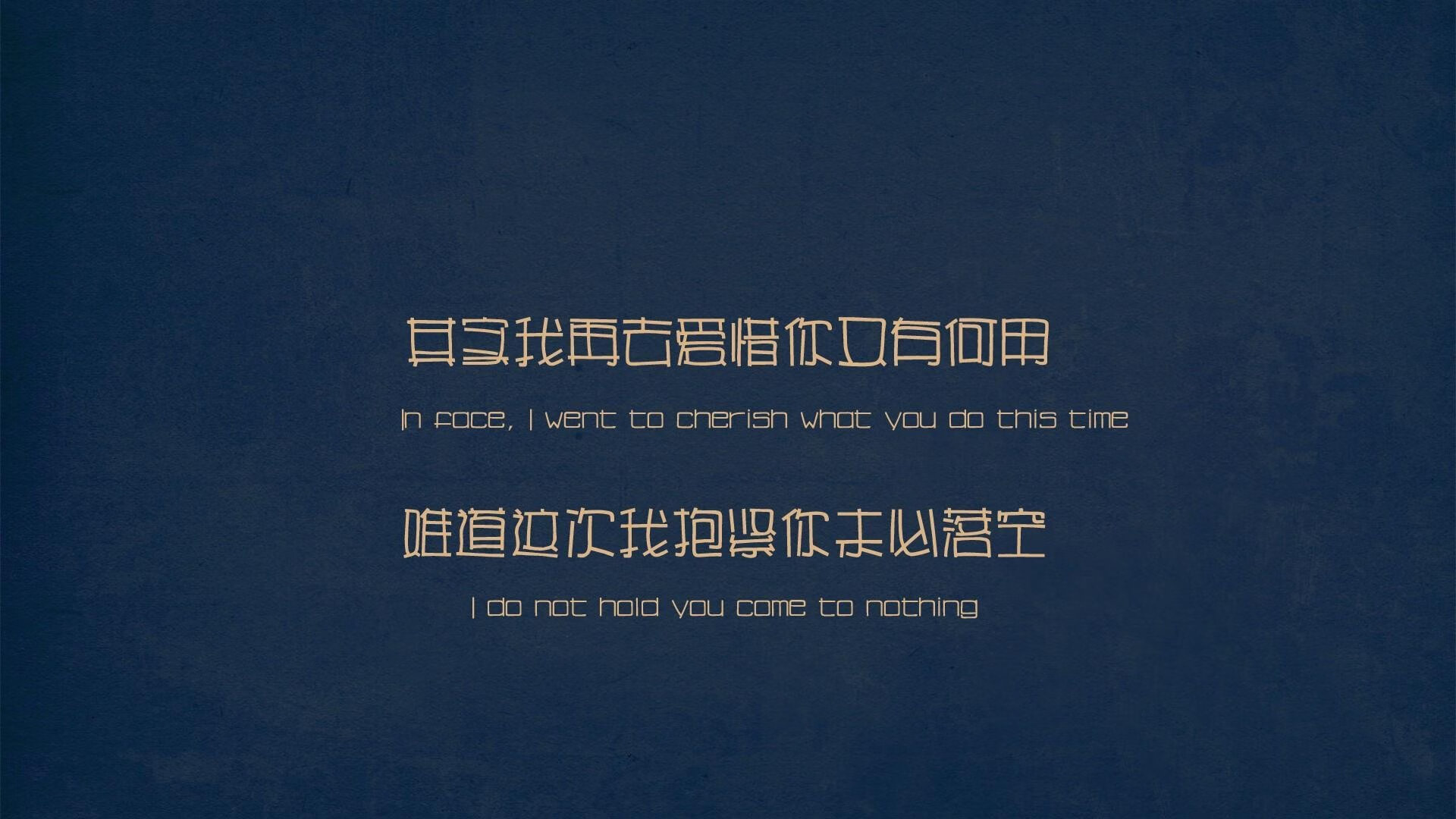
 京公网安备11000000000001号
京公网安备11000000000001号 湘ICP备14000896号-8
湘ICP备14000896号-8