在当今数据驱动的世界中,数据库管理系统(DBMS)扮演着至关重要的角色,SQL Server 是由微软开发的一个广泛使用的数据库系统,适用于从小型企业到大型企业的各种应用场景,有时候出于性能优化、成本考虑或技术升级的需求,我们可能需要卸载 SQL Server,本文将为您提供一份详尽的指南,帮助您安全且有效地完成这一过程。
准备工作
- 备份数据:在进行任何形式的软件安装或卸载之前,请确保已经对所有重要数据进行了备份,这是防止数据丢失的最佳实践。
- 检查依赖项:了解当前系统中是否存在依赖于 SQL Server 的其他应用程序或服务,并提前做好相应的调整计划。
- 获取最新补丁:尝试更新到最新版本的 SQL Server,因为某些旧版本可能存在已知的安全漏洞或者兼容性问题。
- 关闭相关服务:通过“控制面板”->“管理工具”->“服务”,找到与 SQL Server 相关的所有服务并将其停止。
使用控制面板卸载
- 打开设置界面:按下
Win + R键组合打开运行窗口,输入appwiz.cpl后回车,进入“程序和功能”。 - 找到目标程序:在列表中找到 Microsoft SQL Server 的相关条目(可能有多个版本),点击选择它。
- 执行卸载操作:点击上方的“卸载/更改”按钮,按照提示完成剩余步骤直至确认删除。
- 重启计算机:根据需要重新启动电脑以清理残留文件。
手动删除残余文件夹
即使通过上述方法成功卸载了 SQL Server,仍然有可能留下一些难以察觉的遗留文件,这时就需要手动查找并删除它们了。
- 访问注册表编辑器:同样利用
Win + R快捷键调出命令行窗口,输入regedit后按 Enter 键进入注册表编辑器。 - 定位相关键值:展开 HKEY_LOCAL_MACHINE -> SOFTWARE -> Microsoft -> MSSQLServer 路径,将所有子项一并删除。
- 清理用户配置文件:对于 Windows 7/8/10 可以在 C:\Users[YourUsername]\AppData\Local 目录下找到名为 "Microsoft" 的文件夹并将其移除;而对于 Windows XP 用户,则位于 C:\Documents and Settings[YourUsername]\Local Settings\Application Data\Microsoft 中。
- 删除临时目录:最后别忘了检查 C:\Windows\Temp 文件夹内是否有与 SQL Server 相关的任何文件存在,一并清除掉。
验证是否彻底清除
完成以上步骤后,可以通过以下几种方式来确认 SQL Server 已经被完全移除:
- 查看已安装的程序列表:再次打开“程序和功能”,确认不再显示有关 SQL Server 的信息。
- 搜索系统进程:利用任务管理器或第三方工具如 Process Explorer 等软件,检查是否有异常的进程仍在运行。
- 检查网络连接状态:确保没有未授权的端口被占用,特别是常见的 SQL Server 监听端口 1433。
- 测试数据库服务:尝试启动一个新的数据库实例,看是否能正常运行而不出现错误提示。
虽然卸载 SQL Server 看起来是一个相对简单的过程,但如果处理不当可能会导致一系列后续问题,在整个过程中保持耐心并严格按照指导手册操作是非常必要的,希望这篇指南能够帮助您顺利完成 SQL Server 的卸载工作!









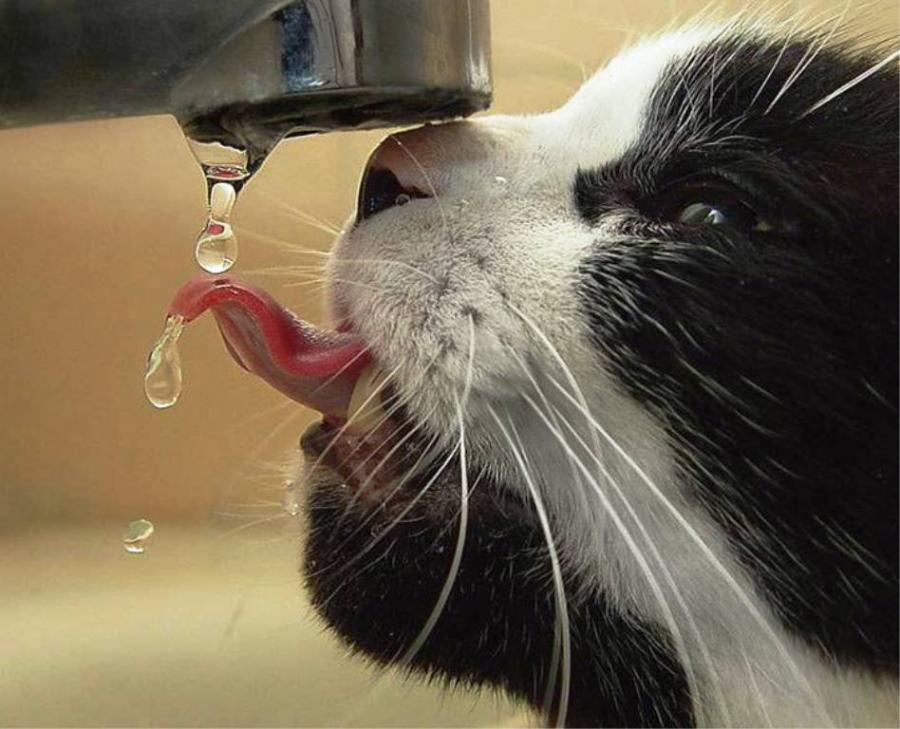




 京公网安备11000000000001号
京公网安备11000000000001号 湘ICP备14000896号-8
湘ICP备14000896号-8