在现代办公和学习中,经常需要将文档打印在纸张的正反两面,以节省纸张并提高工作效率,对于一些不熟悉打印机操作的用户来说,如何在打印时设置正反面打印可能会显得有些复杂,本文将详细介绍如何在各种常见打印机上实现正反面打印,并提供一些实用的技巧和注意事项。
了解你的打印机类型
不同的打印机可能有不同的操作界面和功能设置,常见的打印机类型包括激光打印机、喷墨打印机、多功能一体机等,每种类型的打印机在设置正反面打印时可能会有细微差别,首先需要了解你的打印机类型,以便进行针对性的操作。
激光打印机正反面打印设置
- 准备工作:确保打印机已经连接电源并开机,并且有足够的纸张放入纸盒中。
- 打开打印设置:在电脑上找到你要打印的文档,右键点击选择“打印”,在弹出的打印对话框中找到“属性”或“首选项”按钮,点击进入详细设置界面。
- 双面打印设置:
- 在打印设置界面中,找到“双面打印”或“手动双面打印”选项。
- 如果选择“自动双面打印”,打印机会自动在纸张的两面进行打印,但需要注意的是,这种模式通常要求使用专用的双面打印纸。
- 如果选择“手动双面打印”,则需要用户自己手动翻面纸张,具体步骤如下:
- 在第一页打印完成后,打印机会提示你取出纸张并将其翻转后放回纸盒。
- 继续打印第二面,直到所有页面都完成打印。
- 确认设置并打印:确认所有设置无误后,点击“确定”或“打印”按钮开始打印。
喷墨打印机正反面打印设置
- 准备工作:与激光打印机相同,确保打印机已连接电源并开机,且有足够纸张。
- 打开打印设置:同样地,在电脑上找到要打印的文档,右键点击选择“打印”,进入打印对话框后,点击“属性”或“首选项”。
- 双面打印设置:
- 在喷墨打印机上,也能找到“双面打印”或“手动双面打印”选项。
- 选择“自动双面打印”时,需要使用专用的双面打印纸,并按照打印机的指示进行操作。
- 选择“手动双面打印”时,操作步骤与激光打印机类似,即在第一页打印完成后,手动翻面纸张并继续打印第二面。
- 确认设置并打印:检查所有设置是否正确后,点击“确定”或“打印”按钮开始打印。
多功能一体机正反面打印设置
多功能一体机通常集成了打印、复印、扫描等多种功能,因此在设置正反面打印时也相对简单,以下是一般步骤:
- 准备工作:确保一体机已连接电源并开机,且有足够纸张。
- 打开打印设置:在电脑上找到要打印的文档,右键点击选择“打印”,进入打印对话框后,点击“属性”或“首选项”。
- 双面打印设置:在打印设置界面中,找到“双面打印”或“手动双面打印”选项,并进行相应选择和设置。
- 确认设置并打印:与上述两种打印机类似,确认所有设置无误后,点击“确定”或“打印”按钮开始打印。
注意事项
- 纸张类型:无论是选择自动双面打印还是手动双面打印,都需要使用适合该打印机的纸张类型,特别是自动双面打印时,通常需要使用专用的双面打印纸。
- 纸张质量:确保使用的纸张质量良好,避免因纸张质量问题导致打印失败或效果不佳。
- 驱动程序更新:定期检查并更新打印机驱动程序,以确保打印机能够正常工作并支持最新的功能设置。
- 打印预览:在正式打印之前,建议先进行打印预览,以确保文档排版正确且没有遗漏任何页面。
通过以上步骤和注意事项的介绍,相信大家已经掌握了如何在各种常见打印机上实现正反面打印的方法,希望这些信息能够对大家在日常工作和学习中有所帮助!









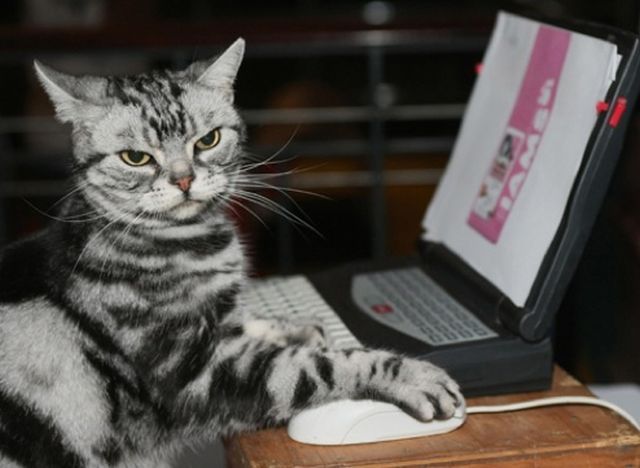




 京公网安备11000000000001号
京公网安备11000000000001号 湘ICP备14000896号-8
湘ICP备14000896号-8